How to use google sheets offline, how to use google sheets to make a graph, how to use google sheets youtube, how to use google maps offline, how to use google sites, how to use xlookup, how to use snipping tool, how to draw, how to use vlookup, how to print screen,
Are you tired of sifting through endless rows and columns of data in your Google Sheets? Well, it's time to take advantage of one of its most underrated features - the FILTER function. But don't worry, this isn't just your run-of-the-mill tutorial on how to use it. We're going to dive deep and give you all the information you need to become a FILTER function master.
What is the FILTER function?
Before we get into the nitty-gritty, let's explain what the FILTER function is. Simply put, it allows you to extract specific data from a range of cells based on certain criteria. This eliminates the need to manually sift through data and helps to streamline your analysis process.
The Basics
The FILTER function takes four arguments:
- range: The range of cells you want to filter.
- condition1: The condition you want to apply to the first column of the range.
- [condition2, ...]: Additional conditions that you want to apply to the remaining columns of the range.
- [headers]: An optional argument that specifies whether the range includes headers or not.
Examples
Let's start with a simple example. Say you have a list of employees and their salaries in a Google Sheet. You want to filter out all the employees who make over $100,000.
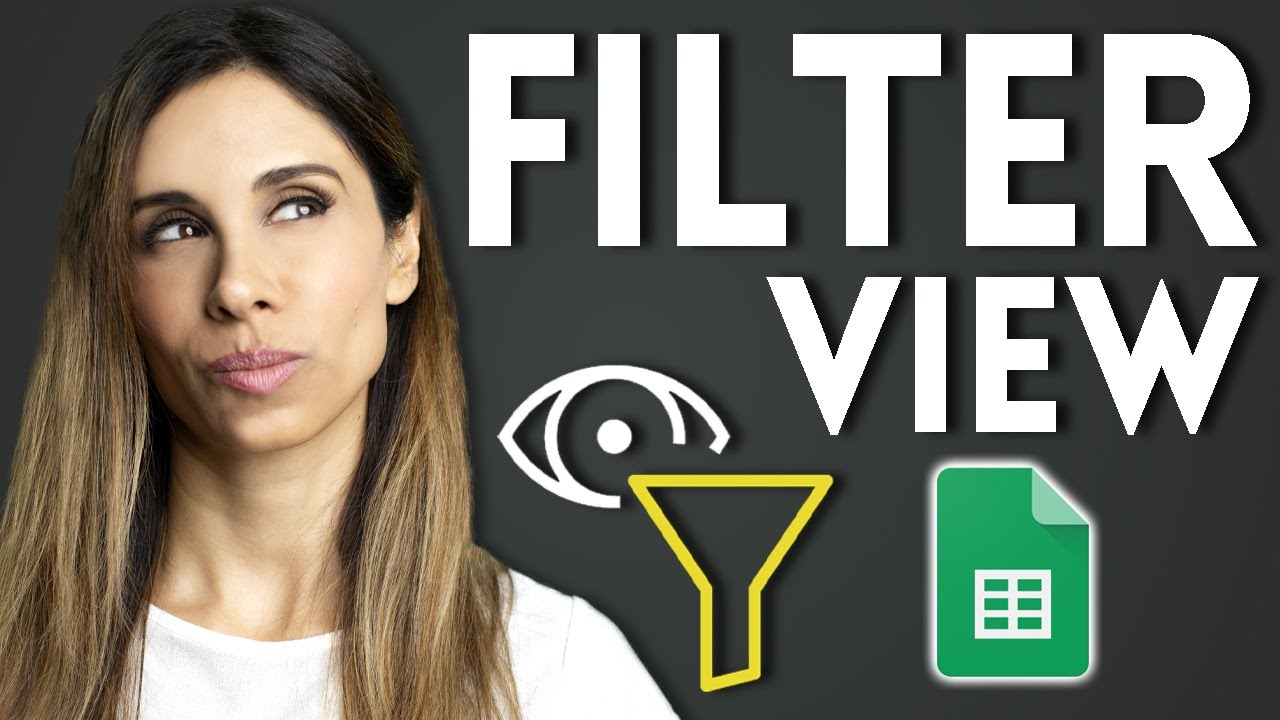
To do this, you would use the following formula:
=FILTER(A2:B6, B2:B6>100000)
The first argument (A2:B6) is the range of cells that you want to filter, while the second argument (B2:B6>100000) sets the condition to filter out any salaries over $100,000.
But what if you want to filter by more than one condition? In this example, let's say you also want to filter out any employees who have been with the company for less than 5 years.
You would use the following formula:
=FILTER(A2:B6, B2:B6>100000, A2:A6>4)
The third argument (A2:A6>4) sets the condition to filter out any employees who have been with the company for less than 5 years.
Advanced Filtering
Now that you have the basics down, let's take it up a notch. The FILTER function can also filter based on text or dates, not just numerical values.
Let's say you have a list of clients and their payment statuses in a Google Sheet. You want to filter out all clients who have an unpaid balance and whose payment is overdue by more than 30 days.

To do this, you would use the following formula:
=FILTER(A2:C6, B2:B6="Unpaid", (TODAY()-C2:C6)>30)
The second argument (B2:B6="Unpaid") sets the condition to filter out any clients who have an unpaid balance. The third argument ((TODAY()-C2:C6)>30) calculates the number of days overdue based on the current date (TODAY()) and the payment date (C2:C6).
Final Thoughts
And there you have it - everything you need to know to become a FILTER function pro. Remember, this powerful feature can save you a lot of time and simplify your data analysis process. So the next time you're drowning in spreadsheets, don't forget to take advantage of the FILTER function.
