How to go to the next line in excel, how to go down a line in excel, how to go incognito mode, how to go into bios windows 10, how to go back to windows 10 from windows 11, how to go live on youtube, how to go from windows 11 to 10, how to recall an email in outlook, how to clear cache, how to clear cache in edge,
There's no denying the fact that Excel is one of the most widely used programs for data management and analysis across different industries. Whether you're a business analyst, accountant, or educator, knowing how to use Excel effectively can make a significant difference in how efficiently you perform your day-to-day tasks. In this blog post, we'll dive into a powerful Excel feature – VLOOKUP – and explore how it can help you automate data retrieval processes and save valuable time.
VLOOKUP: The Basics
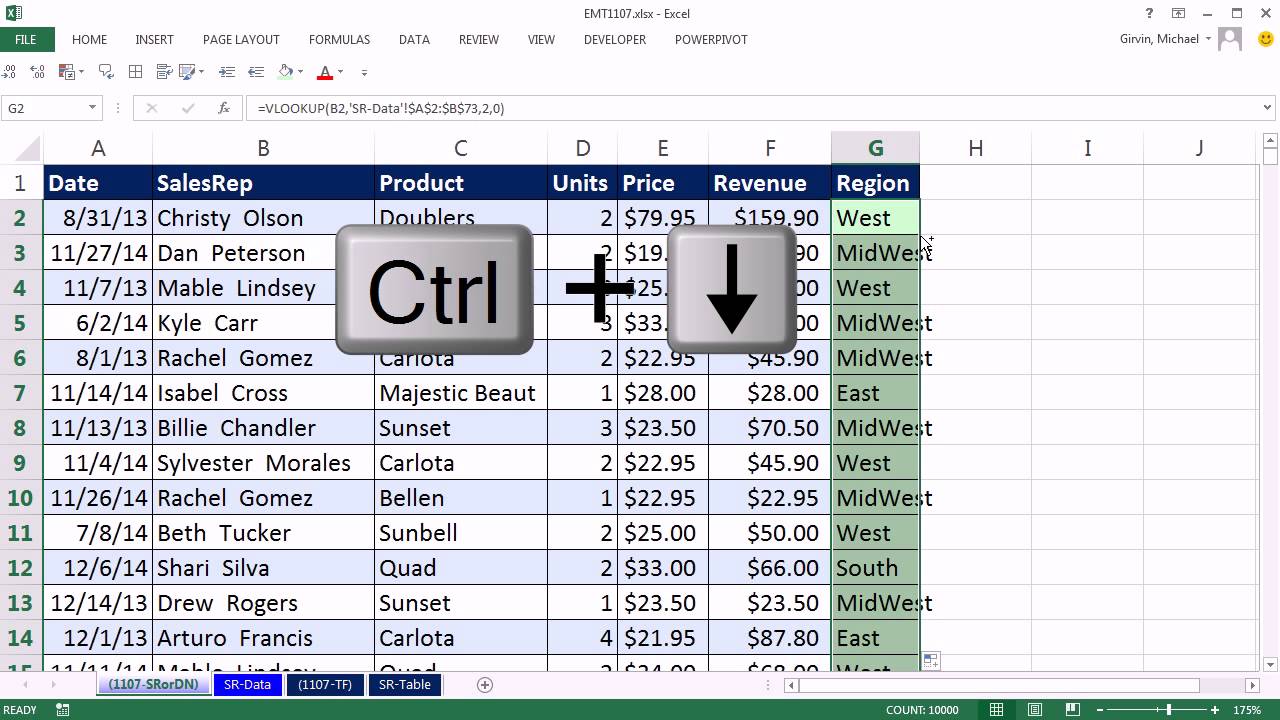
Before we get into the nitty-gritty details, let's start with the basics. What is VLOOKUP, and how does it work? VLOOKUP is a built-in Excel function that allows you to retrieve information from a specific cell in a table based on another value in the same row. This value is known as the "lookup value," and it's typically entered manually or referenced from another cell. Once you've specified the lookup value and the table range, VLOOKUP scans the first column of the table for a matching value and returns the value in the cell of the same row as the matched value in the specified column.
For example, let's say you have a table that lists the sales figures for different products in different regions. The table contains the product names in the first column and the sales figures for each region in the second, third, and fourth columns. If you want to find out the sales figures for a particular product in a particular region, you can use VLOOKUP to look up the product name in the first column and return the corresponding sales figure in the specified column.
VLOOKUP: Sheet References
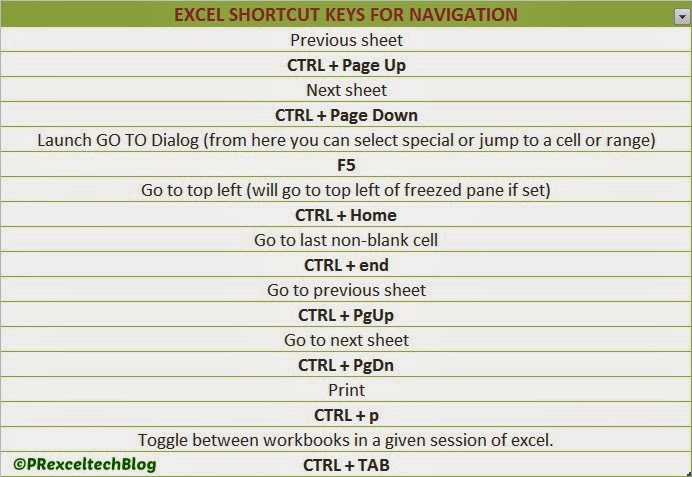
VLOOKUP is incredibly versatile and can be used in a variety of different ways to make your work easier and more efficient. One of the most useful features of VLOOKUP is its ability to reference data on different sheets.
When you're working with large datasets, it's not uncommon to have data spread across multiple sheets. For example, you might have one sheet for customer records, another for sales figures, and a third for product information. To retrieve data from different sheets, you can use VLOOKUP in combination with a sheet reference.
To reference data from a different sheet, you need to specify the sheet name in the table range argument of the VLOOKUP function. For example, if you have a sheet named "Sales" and a table named "Products" containing sales figures for different products, you can use the following formula to retrieve the sales figure for a particular product:
=VLOOKUP(A1,Sales!Products,2,FALSE)
In this formula, "A1" refers to the cell containing the lookup value, "Sales" refers to the name of the sheet containing the data, "Products" refers to the name of the table containing the data, "2" refers to the column number (which contains the sales figures), and "FALSE" specifies that an exact match is required.
VLOOKUP: Advanced Techniques
While the basic functionality of VLOOKUP is helpful in many situations, there are also several advanced techniques you can use to make VLOOKUP even more powerful.
For example, if you want to return a range of values rather than a single value, you can use the INDEX and MATCH functions in combination with VLOOKUP to produce a more flexible and dynamic lookup formula.
You can also use VLOOKUP with conditional formatting to highlight cells or entire rows that meet certain criteria. Conditional formatting allows you to apply formatting (such as colors or icons) to cells based on specific rules or formulas. By using VLOOKUP to define the rules for conditional formatting, you can quickly and easily spot trends or anomalies in your data.
Another advanced technique is to use VLOOKUP in conjunction with other Excel functions, such as IF, SUMIF, AVERAGEIF, and COUNTIF. These functions allow you to perform more complex calculations and analysis on your data, such as summing the sales figures for a particular product or calculating the average sales figures for a particular region.
Conclusion
VLOOKUP is a powerful and versatile Excel function that can help you retrieve, analyze, and manipulate data more efficiently. By mastering the basics of VLOOKUP and exploring some of the more advanced techniques, you can become a more proficient and productive Excel user. Whether you're looking to streamline your data retrieval processes, automate complex calculations, or analyze large datasets, VLOOKUP is an essential tool in any Excel user's toolbox.




:max_bytes(150000):strip_icc()/ExcelCheckBox3-8bb0f46a30a04d1eaa6aebde7cfb37c2.jpg)
:max_bytes(150000):strip_icc()/excel2016-developertab-checkboxinser-2-5a28c27f1f4e130037f3ac97.gif)
:max_bytes(150000):strip_icc()/customizecheckbox-56aae50d3df78cf772abcff6.jpg)
:max_bytes(150000):strip_icc()/linkcheckbox2-4f25c9dc9f044642bf84631f190c0123.jpg)

